Problems Signing In?
If you're having trouble signing in, you may have entered incorrect account information, or your browser history may need to be cleared.
- Forgot your password?
- Click here to retrieve your password.
- Verify Your User Name
- Make sure you are using your IC Source username.
- CAPS Lock and NUM Lock on Your Keyboard
- Passwords are case sensitive, so "PASSWORD" and "Password" are recognized as two different passwords. If you have a keyboard with a number pad, make sure Num Lock is on.
- Download the latest verison of your broswer or install a new one
-
Many computers come with a pre-installed Internet browser. Some examples are Safari on Mac, and Internet Explorer or Microsoft Edge on Windows.
IC Source is also supported on Mozilla Firefox, Google Chrome, and Opera.
Verify you have the latest version of your internet browser installed by going to "Help -> About" in your browser.
If you would like to download a supported browser, follow the links below:
- Mozilla Firefox: mozilla.org/firefox/products
- Google Chrome: google.com/chrome/browser/desktop
- Opera: opera.com
- Enable Cookies on your Web Browser
- Windows Browsers
- Mac Browsers
- Clear Your Browser's Cache and Cookies
- Select your internet browser below to learn more about clearing cache and cookies. It is recommended you close all applications and restart your computer after clearing your cache and cookies.
- Internet Explorer
- Mozilla Firefox
- Google Chrome
- Safari
- Opera
- Other Browsers
- Test Your Internet Connection to IC Source
- Click here to get detailed connection information.
Clear Internet Explorer's cache and cookies
For IE 10, 11, Edge: enter "Ctrl + Shift + Del" on your keyboard to bring up the Clear Browsing History window.
- Assure "Browsing History", "Cookies and saved website data", and "Cache data files" are all checked
- Click "Clear"
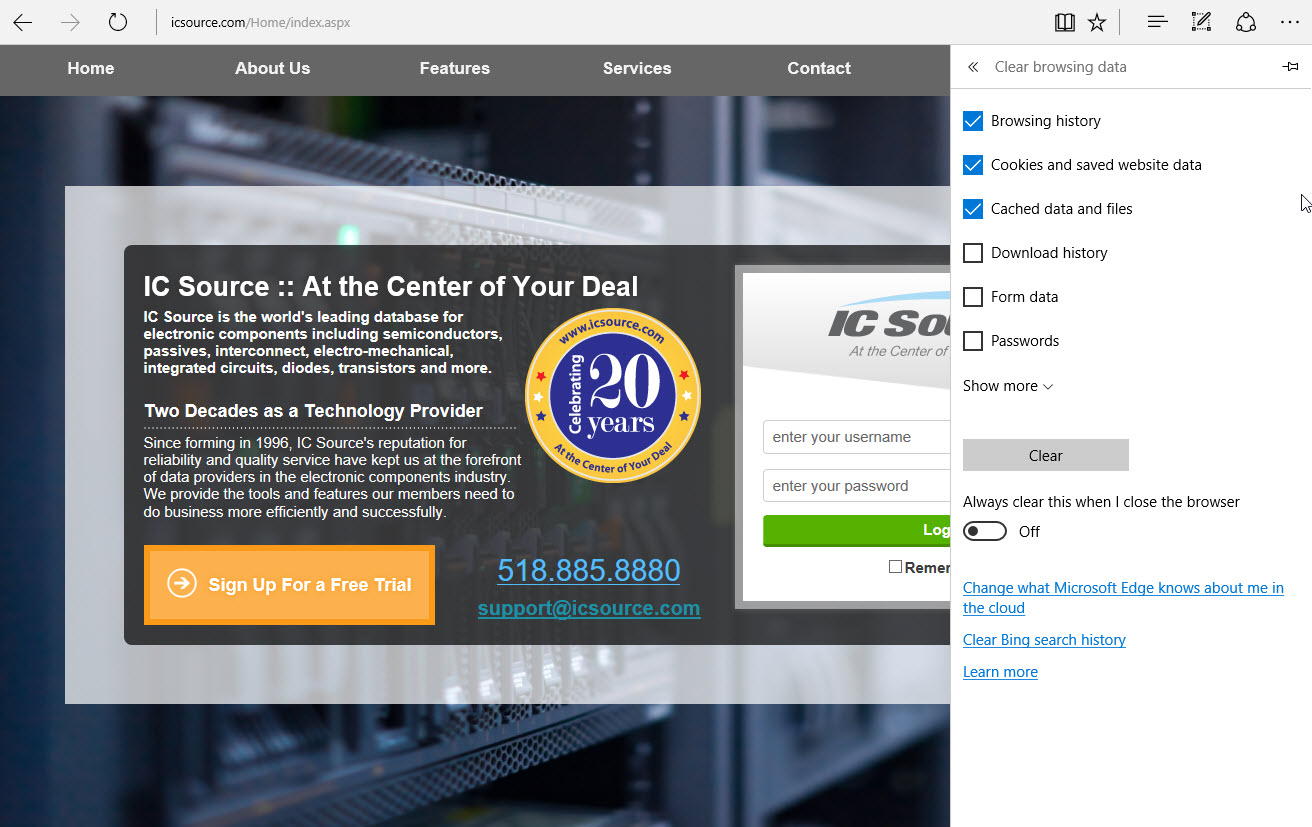
Clear Firefox's cache and cookies
Type "Ctrl + Shift + Del" on your keyboard to open the Clear All History window.
- Make sure the Time Range is set to "Everything"
- Assure "Browsing & Download History", "Forms & Search History", "Cookies", and "Cache" are all checked
- Click "Clear Now"
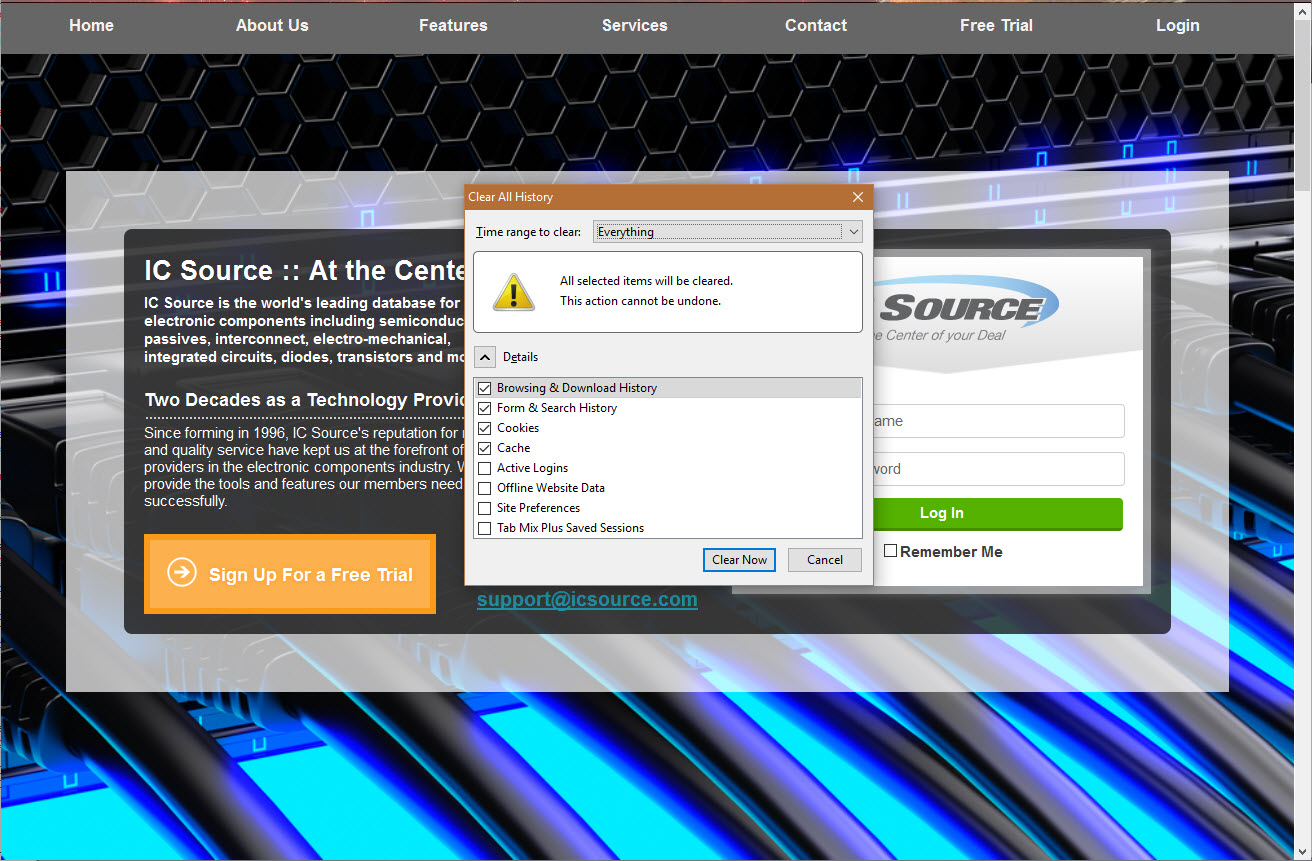
Clear Chrome's cache and cookies
Type "Ctrl + Shift + Del" on your keyboard to open the Clear browsing data window.
- Make sure "the beginning of time" is selected under "Obliterate the following items from"
- Assure "Browsing history", "Cookies and other site and plugin data", and "Cached images and files" are all checked
- Click "Clear browsing data"
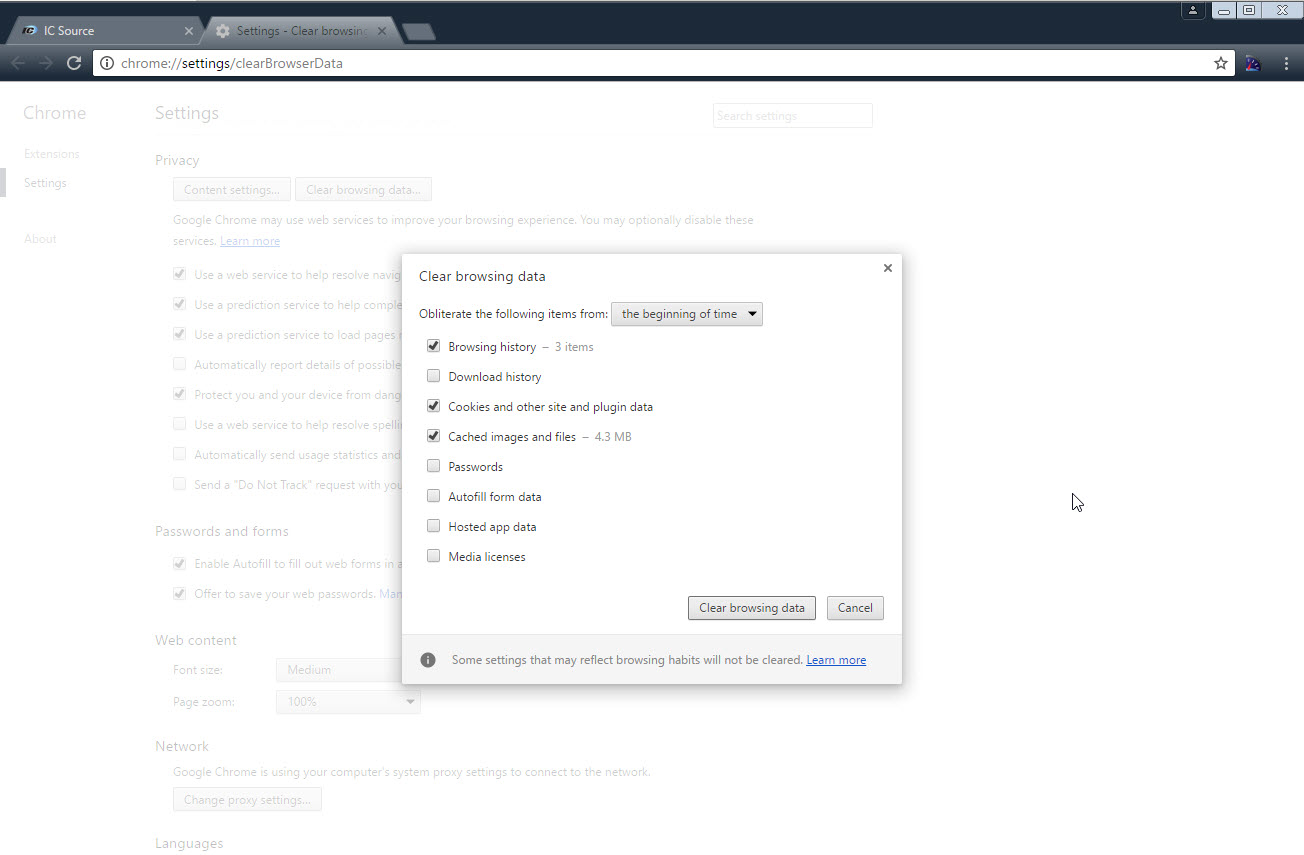
Clear Safari's cache
- Click "Safari" from the menu
- Click "Empty Cache..."
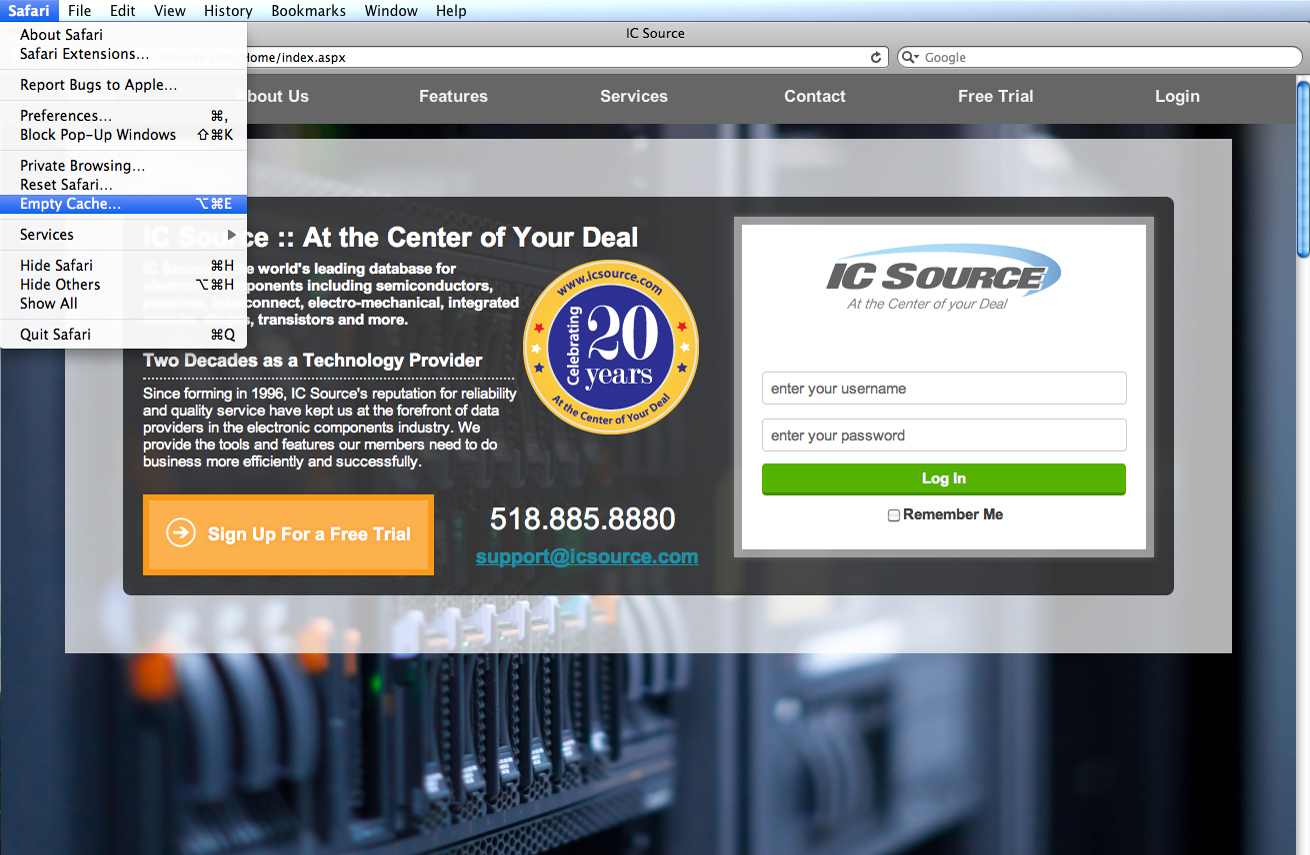
Clear Opera's cache and cookies
Type "Ctrl + Shift + Del" on your keyboard to open the Clear browsing data window
- Make sure "the beginning of time" is selected under "Obliterate the following items from".
- Assure "Browsing history", "Cookies and other site data", and "Cached images and files" are all checked
- Click "Clear browsing data"
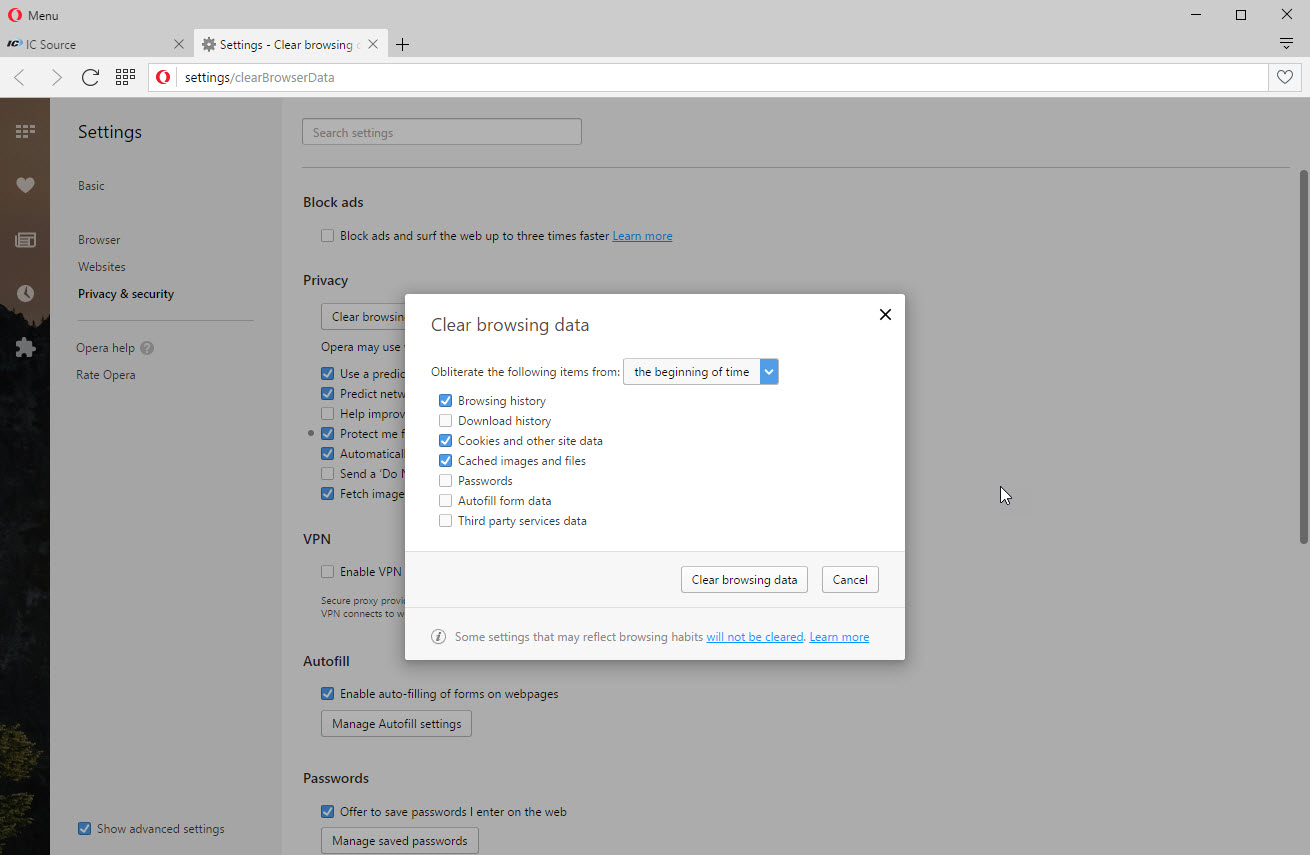
Other Browsers
For other browsers, your browser's "Help" menu will have instructions for how to clear the cache and cookies.
Enable Cookies for Windows Browsers
Chrome
- Select the Menu icon on the browser toolbar in the upper-right corner.
- Select Settings.
- Select Show advanced settings at the bottom of the page.
- Select Content settings under Privacy.
- Select Allow local data to be set (recommended) under Cookies.
- Scroll down and select Done, then close the Settings tab.
Edge
- Select ... from the upper right corner of the browser.
- Select Settings.
- Under Advanced settings, select View advanced settings.
- Under Cookies, ensure Don't block cookies is selected.
- Click anywhere on the screen to close the menu.
Firefox
- Select Options from the Tools menu.
- Select Privacy.
- Select Remember History under the Firefox will: drop-down menu.
- Select OK.
Internet Explorer
- Select Internet Options from the Tools menu.
- Select Privacy.
- Select Advanced.
- Check the Override automatic cookie handling box.
- Select Accept under First-party Cookies.
- Select OK in the Advanced Privacy Settings window.
- Select OK on the Internet Options window.
Opera
- Select Menu from the upper left corner of your browser.
- Select Settings.
- Scroll down until you see Cookies.
- Make sure the option Allow local data to be set (recommended) is selected.
- Close the Settings tab to save your new settings.
Enable Cookies for Mac Browsers
Chrome
- Select the Menu icon on the browser toolbar in the upper-right corner.
- Select Settings.
- Select Show advanced settings at the bottom of the page.
- Select Content settings under Privacy.
- Select Allow local data to be set (recommended) under Cookies.
- Scroll down and select Done, then close the Settings tab.
Firefox
- From the Firefox menu, select Preferences.
- Select Privacy.
- Under Firefox will:, select Remember History.
- Close Preferences to save your new privacy setting.
Opera
- From the Opera menu, select Preferences.
- Scroll down until you see Cookies.
- Ensure the option Allow local data to be set (recommended) is selected.
- Close the Preferences tab to save your new settings.
Safari
- From Safari menu, select Preferences.
- Select Privacy.
- Under Cookies and website data, select Allow from websites I visit.
- Close Preferences to save your new privacy setting.